Troubleshooting Guide Template Word⁚ A Comprehensive Guide
This guide provides a structured approach to creating effective troubleshooting guides using Microsoft Word․ Learn to define problems clearly, list symptoms, offer step-by-step solutions, and incorporate visual aids for improved user understanding and efficient problem resolution․ Master essential elements and advanced techniques for creating professional, user-friendly documents․
Introduction⁚ The Importance of a Troubleshooting Guide
In today’s complex technological landscape, well-structured troubleshooting guides are invaluable assets for both businesses and end-users․ They serve as crucial tools for navigating technical issues, empowering users to resolve problems independently and minimizing reliance on external support․ A well-crafted guide streamlines the problem-solving process, reducing downtime and frustration․ By providing clear, step-by-step instructions and incorporating visual aids like screenshots and diagrams, a troubleshooting guide ensures that even users with limited technical expertise can effectively address common issues․ This leads to increased user satisfaction, reduced support tickets, and a more efficient workflow․ The creation of a comprehensive guide requires careful planning and execution, encompassing the identification of common problems, detailed descriptions, and the provision of effective solutions․ This systematic approach empowers users, fostering self-sufficiency and a positive user experience, ultimately benefiting both the user and the organization․ The time invested in creating a thorough guide pays significant dividends in improved efficiency and user satisfaction․
Creating a Basic Troubleshooting Guide Template in Word
Begin by opening a new blank document in Microsoft Word․ Utilize Word’s built-in features for formatting, such as headings, numbered lists, and bullet points, to structure your guide logically․ Start with a clear and concise title, followed by an introduction outlining the guide’s purpose․ Each section should address a specific problem or issue․ Use numbered lists to present step-by-step instructions, ensuring clarity and ease of navigation․ Incorporate visual aids such as screenshots or diagrams to enhance understanding․ Remember to use consistent formatting throughout the document for a professional and user-friendly appearance․ Consider using styles to maintain consistency and easily update the document’s appearance later․ Word’s table feature is useful for organizing information, particularly when presenting multiple solutions or troubleshooting steps․ Save your document as a Word (․docx) file for broad compatibility․ Regularly review and update your guide to reflect any changes in the system or software it addresses, ensuring its continued accuracy and effectiveness․ Efficiently organizing information is key to creating a valuable troubleshooting resource․
Essential Elements of an Effective Troubleshooting Guide
A truly effective troubleshooting guide prioritizes clarity and ease of use․ Begin with a concise problem statement, clearly identifying the issue․ Detailed descriptions of symptoms are crucial for accurate diagnosis․ Step-by-step solutions must be presented in a logical sequence, using simple language and avoiding technical jargon․ Visual aids, such as screenshots, diagrams, or flowcharts, significantly enhance understanding and guidance․ Consider incorporating troubleshooting tables to organize solutions based on specific symptoms or error codes․ Including a section for frequently asked questions (FAQs) anticipates common user queries and provides immediate answers․ Always maintain a consistent format and style throughout the document for improved readability․ Regularly updating the guide ensures its accuracy and relevance․ Providing contact information for further assistance demonstrates commitment to user support․ Testing the guide with representative users before distribution allows for early identification and correction of any usability issues․ Prioritizing these elements results in a valuable resource that empowers users to resolve problems independently․
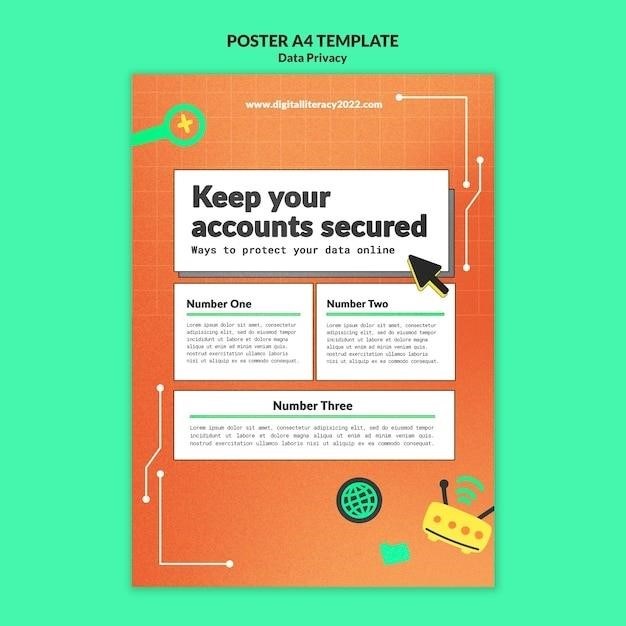
Step-by-Step Troubleshooting Guide Structure
A well-structured troubleshooting guide follows a logical progression to guide users effectively․ Start by clearly defining the problem, using precise language to avoid ambiguity․ Next, list the observable symptoms associated with the problem․ This helps users determine if the guide applies to their specific situation․ Then, provide a detailed, step-by-step solution․ Each step should be concise, actionable, and easy to follow, even for novice users․ Incorporate visual aids like screenshots or diagrams to clarify complex steps or illustrate specific settings․ Consider using numbered lists or bullet points for easy navigation․ If multiple solutions exist, present them in order of simplicity or likelihood of success․ Include troubleshooting tips or workarounds where appropriate․ After each step, provide a confirmation or next step instruction․ Conclude with a verification step to confirm the problem is resolved․ Finally, offer suggestions for preventing the problem from recurring․ This structured approach ensures users can efficiently find solutions and resolve issues independently․ Remember, clarity and simplicity are key to a successful troubleshooting guide․
Defining the Problem Clearly
Precise problem definition is crucial for effective troubleshooting․ Avoid vague terms; instead, use specific and descriptive language․ For instance, instead of “Internet not working,” specify “Unable to connect to the company Wi-Fi network using my laptop․” Clearly state the affected system or device (e․g․, “printer,” “laptop,” “software application”)․ Identify the specific action that’s causing the issue (e․g․, “printing a document,” “opening a file,” “sending an email”)․ Mention any error messages received verbatim, including error codes․ Note the context in which the problem arises (e․g․, “after a software update,” “during a power outage,” “when accessing a specific file”)․ Consider including relevant information such as the operating system version, software versions, and hardware specifications․ The more detail you provide, the easier it will be for users to determine if the guide is applicable to their situation and to follow the troubleshooting steps accurately․ A clear problem statement sets the stage for a successful troubleshooting process․
Listing the Symptoms
After clearly defining the problem, meticulously list the observable symptoms․ These are the outward manifestations of the underlying issue․ Describe these symptoms objectively and avoid making assumptions about their cause․ For example, instead of writing “The computer is frozen,” describe it as “The cursor is unresponsive, and the system is not responding to keyboard or mouse input․” Include specific details such as error messages (copy and paste them directly), unusual sounds (e․g․, beeping, clicking), visual anomalies (e․g․, distorted images, flickering screen), or unexpected behavior (e․g․, applications crashing, system restarts)․ If possible, quantify the symptoms․ For instance, instead of “The internet is slow,” specify “Downloading a 10MB file takes more than 10 minutes․” The more detailed and objective your symptom list, the easier it will be for users to determine if they are experiencing the same issue and to follow the appropriate troubleshooting steps․ Remember, accurate symptom identification is crucial for effective diagnosis․
Providing Step-by-Step Solutions
Once symptoms are clearly defined, present solutions as a numbered, step-by-step process․ Each step should be concise, clear, and unambiguous․ Use simple language, avoiding technical jargon where possible․ Start with the simplest solutions and progress to more complex ones․ For each step, clearly state what action the user should take․ Include screenshots or diagrams to visually guide users through the process, particularly for tasks involving software interfaces or hardware configurations․ After each step, indicate what the expected outcome should be․ This allows users to verify if the step was successful and proceed to the next one or seek further assistance if necessary․ If a step involves making changes to system settings or files, include a warning or cautionary note if applicable to minimize the risk of unintended consequences․ Consider including alternative solutions or workarounds if a primary solution fails․ Thorough, well-structured, and easy-to-follow steps are key to user satisfaction and effective troubleshooting․
Including Visual Aids (Screenshots, Diagrams)
Enhance your troubleshooting guide’s clarity and effectiveness by incorporating visual aids․ High-quality screenshots of software interfaces, error messages, or hardware configurations can significantly improve user understanding․ Clearly label all screenshots and diagrams with concise captions explaining their relevance to the steps․ Use a consistent style for visuals throughout the guide to maintain a professional and organized appearance․ For complex procedures, consider creating flowcharts or diagrams illustrating the sequence of steps․ Ensure that all visuals are high-resolution and easily viewable․ If necessary, annotate screenshots to highlight specific elements or areas of interest․ Remember, visual aids should complement the written instructions, not replace them․ Well-chosen visuals can greatly reduce ambiguity and frustration for users attempting to solve problems independently․ Properly sized and labeled visuals contribute to a more user-friendly and efficient troubleshooting experience․
Advanced Techniques for Troubleshooting Guides
Elevate your troubleshooting guides beyond basic instructions by incorporating advanced techniques․ Implement a tiered troubleshooting approach, starting with simple solutions and progressing to more complex ones․ This allows users to resolve issues quickly if the problem is straightforward․ Consider using conditional logic within your guide, directing users down different paths based on their specific symptoms․ This personalized approach improves efficiency․ Incorporate troubleshooting trees or decision diagrams to visually represent the problem-solving process․ These aids guide users through a series of questions to pinpoint the root cause․ Utilize hyperlinks to connect related troubleshooting sections or external resources․ This provides users with immediate access to additional information․ Regularly update and maintain your troubleshooting guide, incorporating user feedback and addressing newly discovered issues․ This ensures that the guide remains relevant and accurate․ By employing these advanced methods, you create a more comprehensive and effective troubleshooting experience for your users․
Troubleshooting Specific Software Issues
Addressing software problems requires a structured approach within your troubleshooting guide․ Begin by clearly defining the software in question and its version․ Then, list common errors or malfunctions users might encounter․ Provide detailed steps for resolving each issue, including screenshots where applicable․ Explain how to check for software updates and how to reinstall the software if necessary․ Guide users on how to troubleshoot compatibility issues with other software or hardware․ Include instructions for accessing the software’s help files or support documentation․ If the software has specific log files, explain how to access and interpret these logs for troubleshooting․ Detail the steps to contact technical support for the software if necessary, including contact information and expected response times․ Consider including troubleshooting tips for common user errors, such as incorrect data entry or improper file handling․ Remember to keep the language clear and concise, using simple terms that non-technical users can easily understand․
Troubleshooting Hardware Problems
When creating a section on troubleshooting hardware issues within your Word template, prioritize clarity and step-by-step instructions․ Begin by identifying the specific hardware component experiencing problems (e․g․, printer, mouse, keyboard)․ List common symptoms users might observe (e․g․, device not recognized, intermittent functionality, error messages)․ Provide detailed troubleshooting steps, ensuring each step is clearly explained and illustrated with images or diagrams whenever possible․ Guide users on how to check connections, power supplies, and driver updates․ Explain how to perform basic hardware tests if applicable, such as checking for physical damage or using diagnostic tools; Include instructions on how to safely disconnect and reconnect hardware components․ Detail the process for contacting technical support or seeking professional assistance for hardware repairs if necessary․ Consider including safety precautions, such as avoiding direct contact with internal components or unplugging devices before handling them․ Use a consistent format throughout the section to maintain a logical flow and easy navigation for users․ Always test your instructions before including them in your guide․
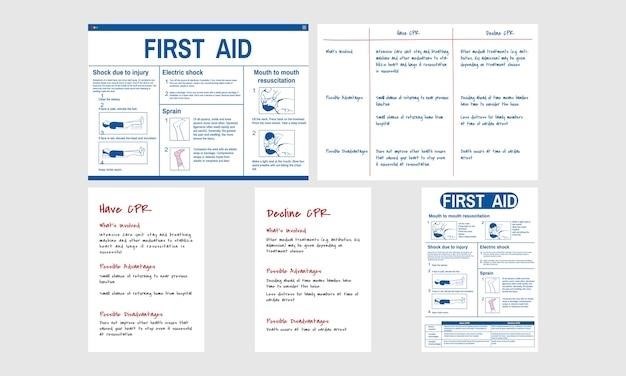
Troubleshooting Network Connectivity Issues
Addressing network connectivity problems requires a systematic approach․ Your Word troubleshooting guide should begin by defining the issue⁚ is the problem affecting a single device or the entire network? Are users experiencing slow speeds, intermittent connection drops, or complete inability to connect? Next, list common symptoms such as error messages, inability to access websites, or failure to connect to network shares․ Then, provide step-by-step solutions․ Start with basic checks like verifying cable connections, router power, and device network settings (IP address, DNS server)․ Instruct users on how to restart their devices and the router․ Guide them through checking network drivers and updating them if necessary․ Explain how to use network diagnostic tools built into their operating system to identify potential issues․ If the problem persists, suggest advanced troubleshooting techniques such as checking for network conflicts, running a virus scan, or temporarily disabling firewalls․ Emphasize the importance of contacting the internet service provider or IT support for assistance if the problem persists after trying these steps․ Clearly explain each step, using concise language and visual aids like screenshots to enhance comprehension․
Using Templates and Add-ins in Word
Leverage Word’s template functionality to streamline troubleshooting guide creation․ Start with a pre-designed template, readily available online or within Word itself, providing a structured framework․ Customize it by adding your company logo, branding, and specific troubleshooting information․ Explore Word’s built-in features for formatting consistency, ensuring a professional appearance․ Consider using add-ins to enhance functionality․ For instance, add-ins can automate tasks like generating tables of contents or creating cross-references, saving time and improving accuracy․ Remember to check compatibility with your Word version․ If using a custom template, thoroughly test it to ensure all features function correctly before distributing it․ Ensure your chosen template is easily editable, allowing for future updates and modifications․ Properly managing templates and add-ins helps maintain consistency across multiple guides and simplifies the update process, ensuring your troubleshooting guide remains current and effective․
Distributing and Maintaining Your Troubleshooting Guide
Once your troubleshooting guide is complete, consider the most effective distribution method․ Will it be a downloadable PDF, an online document accessible through a company intranet, or a printed manual? Choose a format that aligns with your audience’s needs and technological capabilities․ For online distribution, ensure the guide is easily accessible and searchable․ Use clear navigation and indexing to help users quickly find the information they need․ Regularly update your guide to reflect changes in software, hardware, or processes․ Clearly version your guides, making it easy for users to identify the most current version․ Establish a feedback mechanism to allow users to report errors or suggest improvements․ Incorporate this feedback into future updates, improving the guide’s accuracy and usefulness․ Consider using a version control system to track changes and revert to previous versions if necessary․ Promote the guide’s availability through internal communications and training materials․ Consistent maintenance and distribution ensure your guide remains a valuable resource, efficiently guiding users through problem-solving․
Utilizing Word’s Built-in Features for Formatting
Microsoft Word offers a robust suite of formatting tools ideal for creating professional troubleshooting guides․ Leverage styles to maintain consistency throughout the document․ Define heading styles, paragraph styles, and list styles to ensure a uniform and visually appealing guide․ Use built-in numbering and bulleting features to create clear, step-by-step instructions․ Employ tables to organize information effectively, particularly for comparing symptoms and solutions․ Insert visual aids, such as screenshots and diagrams, directly into your Word document to enhance understanding․ Word’s image editing capabilities allow for basic adjustments to improve clarity and visual appeal․ Utilize the built-in spell and grammar checker to minimize errors and ensure professionalism․ Explore Word’s table of contents feature to generate a user-friendly navigation tool․ Mastering these features will ensure your troubleshooting guide is not only informative but also easy to read and visually engaging, enhancing user comprehension and problem-solving efficiency․ Remember to regularly save your work and utilize Word’s autosave function to prevent data loss․